-
AWS 친해지기 - 1(AWS 가입, 인스턴스 추가)AWS 2020. 10. 21. 13:52
AWS와 친해지기 - 1
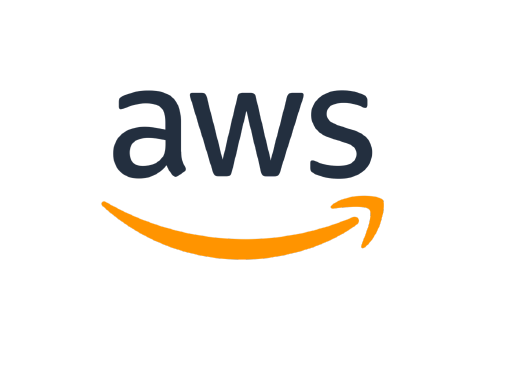
AWS 페이지에 접속 (https://aws.amazon.com/ko/)
클라우드 서비스 | 클라우드 컴퓨팅 솔루션| Amazon Web Services
Amazon Web Services는 안정성이고 확장 가능하며 저렴한 클라우드 컴퓨팅 서비스를 제공합니다. 무료로 가입할 수 있으며 요금은 사용한 만큼 지불하면 됩니다.
aws.amazon.com
_
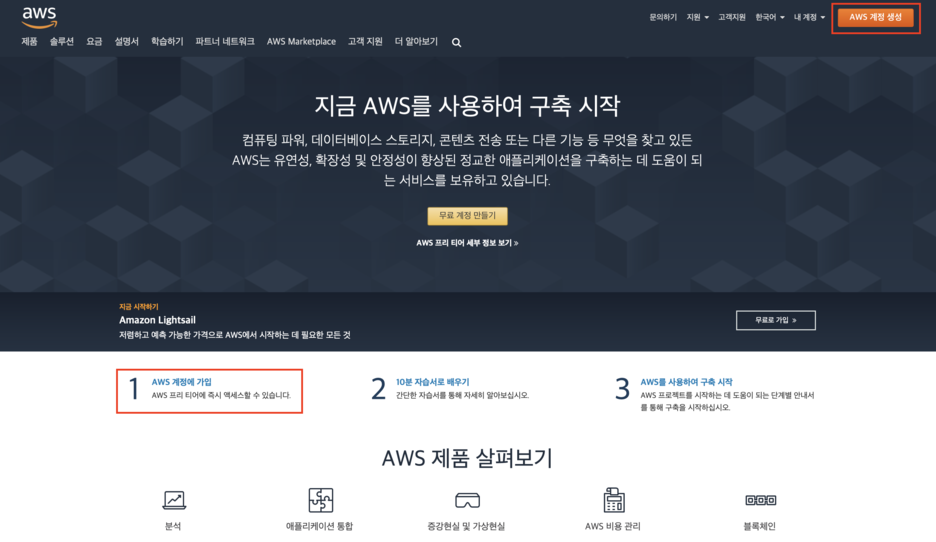
대표사진 삭제
사진 설명을 입력하세요.
AWS 계정 생성 이메일 주소, 비밀번호, AWS 계정 이름, 결제할 카드 등록 등을 한다.
(프리 티어로만 구축한다면, 크게 금액에 노예가 되지 않을 거라고.. 믿는다!)
계정을 생성하고 해당 계정으로 로그인을 하여 인스턴스를 생성한다.
전송중...
사진 설명을 입력하세요.
서비스에서 EC2를 선택!
본인의 AWS 계정이름 국가를 잘 선택해야한다.
한국에 있으니 서울!! 이라고 설정.
EC2란?
Amazon Elastic Compute Cloud(Amazon EC2)는 Amazon Web Services(AWS) 클라우드에서 확장식 컴퓨팅을 제공합니다. Amazon EC2를 사용하면 하드웨어에 선투자할 필요가 없어 더 빠르게 애플리케이션을 개발하고 배포할 수 있습니다. Amazon EC2를 통해 원하는 만큼 가상 서버를 구축하고 보안 및 네트워크 구성과 스토리지 관리가 가능합니다. 또한 Amazon EC2는 요구 사항이나 갑작스러운 인기 증대 등 변동 사항에 따라 신속하게 규모를 확장하거나 축소할 수 있어 서버 트래픽 예측 필요성이 줄어든다. (출처 : was)
EC2 대시보드에서인스턴스 시작
전송중...
사진 설명을 입력하세요.
필요에 따라 Ubuntu Server, Red Hat, SQL, Windows Server 등을 선택할 수 있다.
난 Amazon Linux AMI 2018.03.0 (HVM), SSD Volume Type 아마존 머신 이미지(AMI)를 선택.
(추후 JDK 1.8, tomcat 8 을 설치할 예정)
** 이미지에 프리 티어 사용 가능이 있어야 무료로 사용이 가능하다!!
전송중...
사진 설명을 입력하세요.
나처럼 공부하는 사람이라면, 비용을 지불하기에는 무리가 있으니 프리 티어 사용 가능인 인스턴스 유형을 선택한다. 설명으로 듣기로는 메모리나, CPU가 낮아보여도 잘 작동할 거라고 했다.
바로 검토 및 시작을 해도 되지만,
스토리지 추가 메뉴에 가서 스토리지를 최대로 설정하겠다.
전송중...
사진 설명을 입력하세요.
검토 및 시작을 누르면 인스턴스 키페어를 생성하고 내 로컬 PC에 저장한다.
**키페어는 보안에 주의가 필요하므로, private한 저장 공간에 꼭 넣어두어야 한다.**
키페어 까지 생성 및 저장을 하면, 인스턴스가 생성이 된다!
전송중...
사진 설명을 입력하세요.
EC2 대시보드에서 인스턴스 상태가 running으로 되어 있다면, 성공이다.
연결을 누르면 아래와 같이 인스턴스에 연결 이라는 팝업이 보여진다.
전송중...
사진 설명을 입력하세요.
Windows의 경우 SSH가 없어 ssh의 역할을 해주는 PuTTY를 사용하고
뭐 이런 복잡함이 있다는 거 같은데,
Mac의 경우는 Unix 기반으로 SSH를 포함하고 있어
바로 터미널을 열고 빨간 박스한 부분을 그대로 복사하여 입력하면! 끝!
chmod 400 키페어파일_이름.pem
SSH 가 작동하려면 키가 공개적으로 표시되지 않아야 하므로, 위같은 명령을 사용하여 권한을 제어한다.
다음,
ssh -i "키페어이름.pem" ec2-user@{IP_Address} 를 그대로 복사하여 입력한다.
Are you sure you want to continue connecting (yes/no)?
can't be established라며 위와 같이 묻는 다면 "yes" 를 입력해준다.
전송중...
사진 설명을 입력하세요.
터미널에서 위와 같은 모습을 볼 수 있다.
다음에서는
JAVA 1.8버전과 Tomcat8 를 설치하도록 하겠다.
- 본 포스팅을 학습을 위한 실습을 바탕으로 하고 있습니다.
해당 실습을 잊지 않기 위해 복습하는 개념으로 포스팅을 진행하고 있습니다.
참고해주세요.
'AWS' 카테고리의 다른 글
AWS 친해지기 - 3(Tomcat서버에 war파일 배포) (1) 2020.10.21 AWS 친해지기 - 2(JDK1.8, Tomcat(톰캣) 설치) (0) 2020.10.21